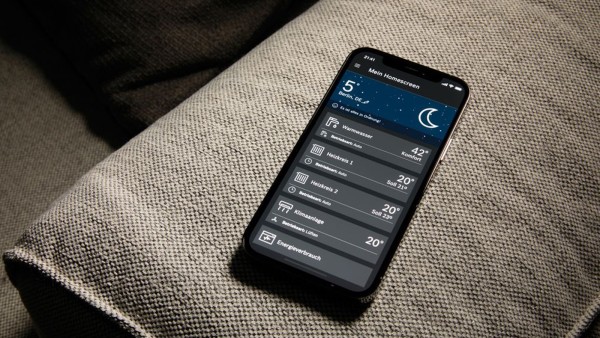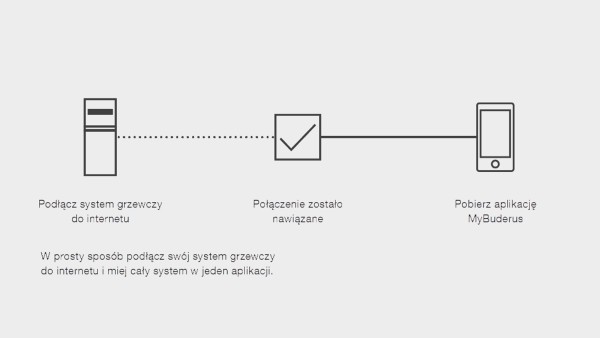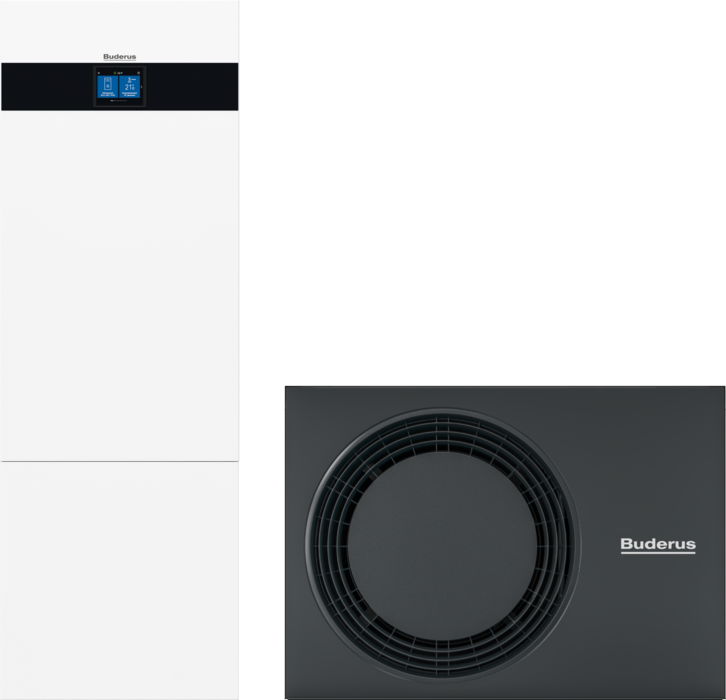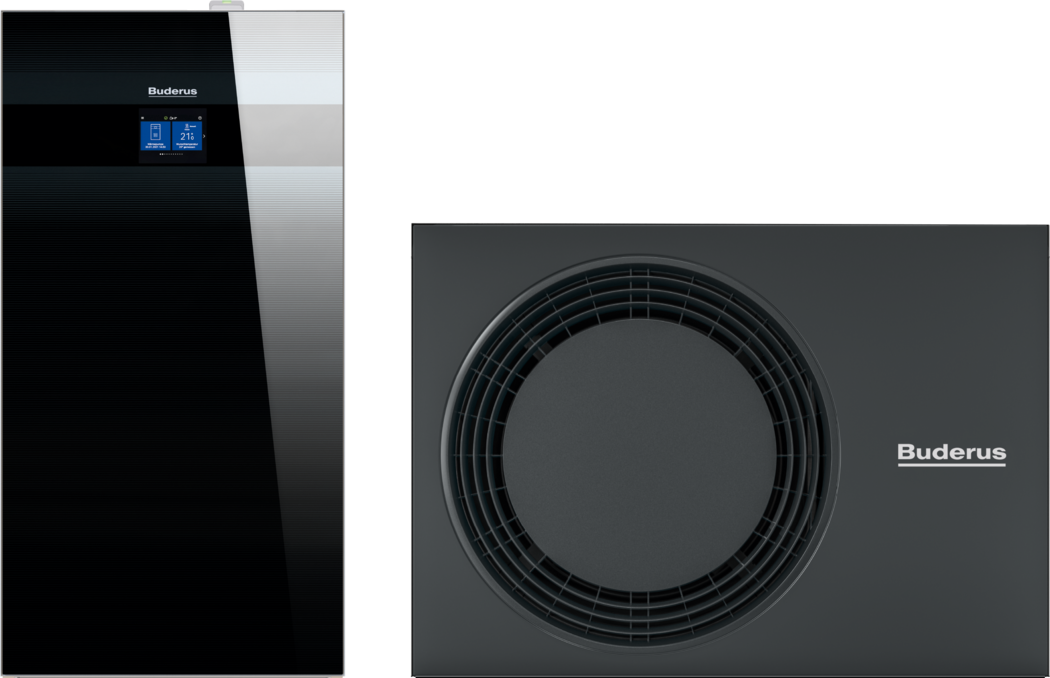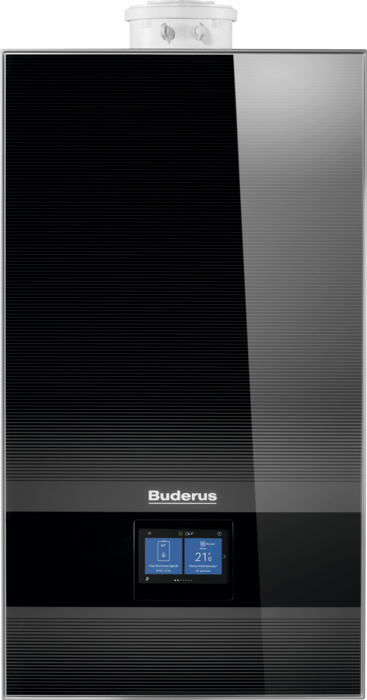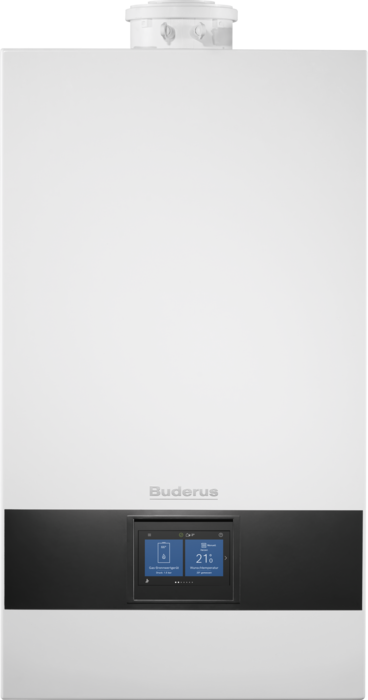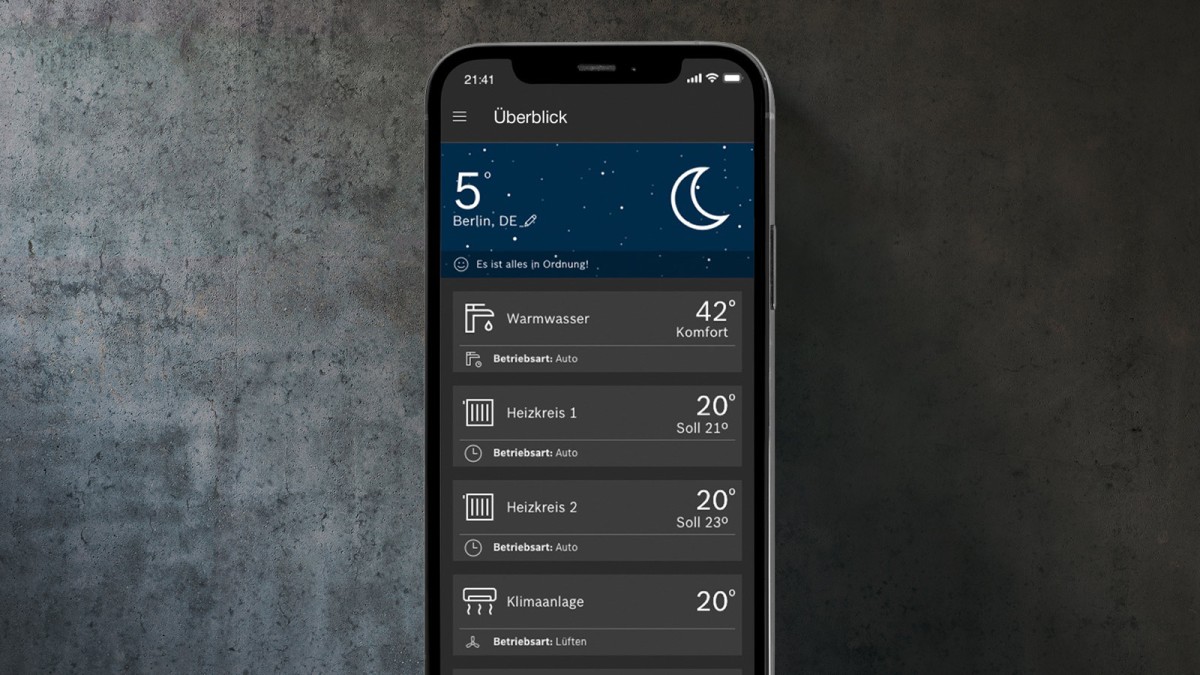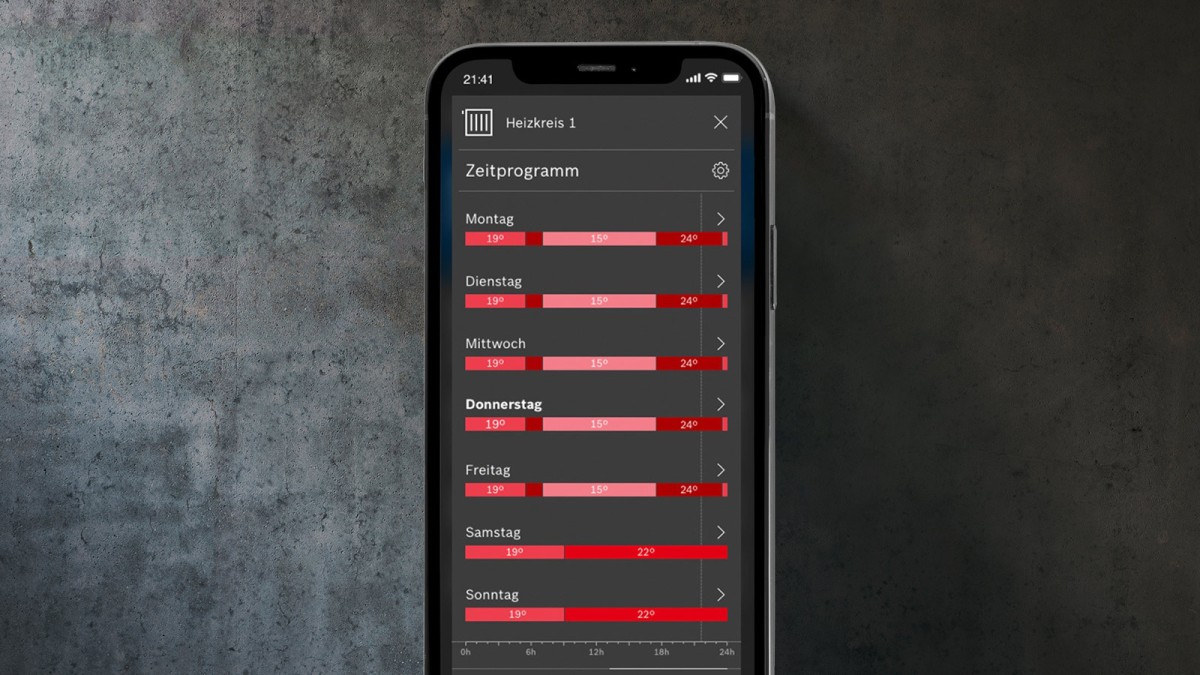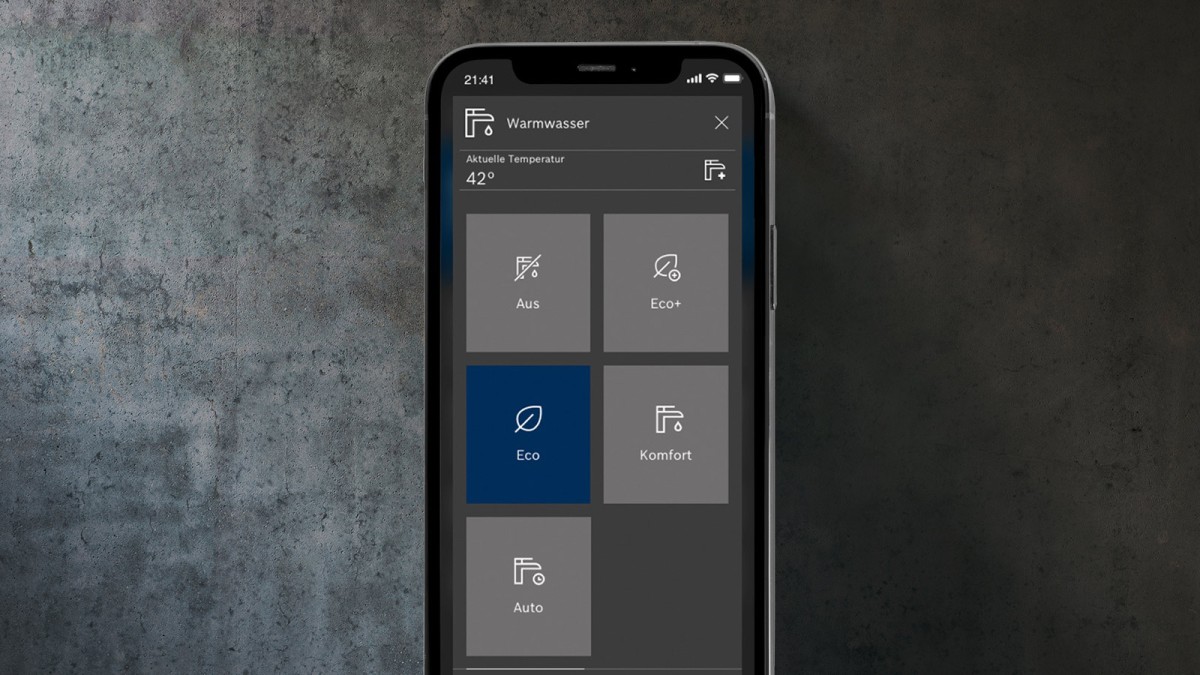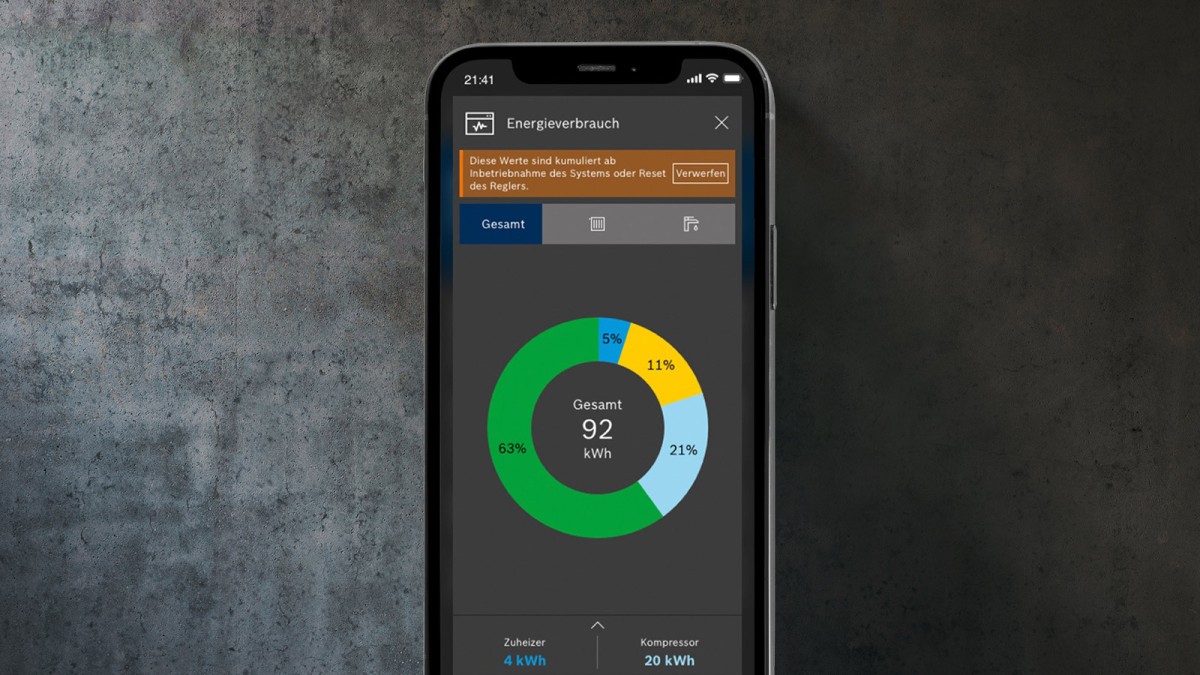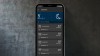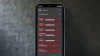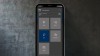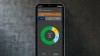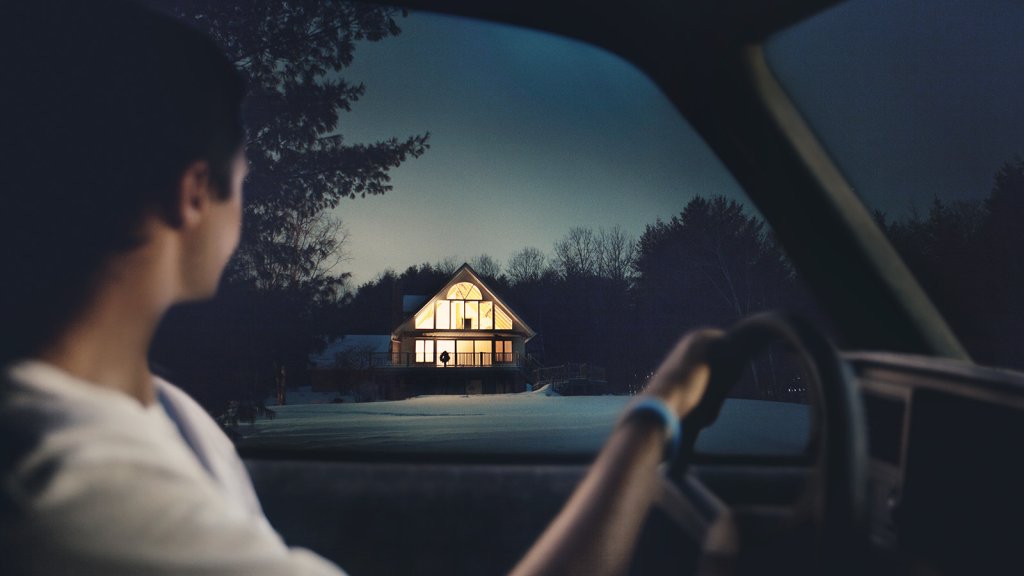
Aplikacja MyBuderus
Cały system w jednej aplikacji
Zobacz film
Zasada działania
Instalacja i logowanie
-
-
Obsługiwany jest zarówno iOS11 lub nowszy, jak i Android 6.0 lub nowszy.
-
Aplikacja jest zoptymalizowana pod kątem wykorzystania na smartfonach, ale może być również instalowana na tabletach.
-
Aby Cię chronić, musimy wiedzieć, że jesteś upoważniony do kontrolowania danego urządzenia. Konta użytkowników gwarantują, że tylko autoryzowani użytkownicy mają dostęp do urządzeń i mogą je kontrolować.
-
Oczywiście. Każdy, kto chce uzyskać dostęp do systemu, powinien pobrać aplikację, utworzyć konto Bosch i dodać urządzenia do aplikacji.
-
Przetwarzamy tylko te informacje, których naprawdę potrzebujemy, aby zapewnić Ci zdalny dostęp do Twoich urządzeń. Więcej informacji znajdziesz w aplikacji w oraz w Internecie. Polityka prywatności .
-
Możliwe jest tylko przywrócenie ustawień fabrycznych. Reset spowoduje usunięcie wszystkich informacji zapisanych w bramie sieciowej i usunięcie wszystkich użytkowników sparowanych z bramą sieciową. Można to zrobić wybierając „Urządzenia“ -> „Wybierz urządzenie“ -> i „Przywróć ustawienia fabryczne“ i postępować zgodnie ze wskazówkami w aplikacji.
Dodawanie urządzeń i zarządzanie nimi
-
Wszystkie kompatybilne produkty można znaleźć na tej stronie internetowej.
-
Upewnij się, że Twoje urządzenie jest kompatybilne. Informacje na ten temat znajdziesz na stronie internetowej: Urządzenia współpracujące z aplikacją.
-
Kod QR jest umieszczony na urządzeniu lub akcesoriach. Więcej informacji znajdziesz w instrukcji obsługi dołączonej do urządzenia.
-
WPS oznacza Wi-Fi Protected Setup. Nasze urządzenia łączy się przez naciśnięcie przycisku WPS, co oznacza, że router powinien mieć dodatkowy przycisk oznaczony symbolem WPS lub wskazywany przez ikonę: W przeciwnym razie należy zajrzeć do instrukcji obsługi routera.
-
Możliwe jest podłączenie urządzenia w trybie hotspot (tryb AP). Podczas procesu parowania Wi-Fi w aplikacji wystarczy wybrać „Ręczny (hotspot)“.
-
Należy kliknąć w menu ≡, wybrać Urządzenia, a następnie kliknąć +. Wybierz produkt, który chcesz sparować (pamiętaj, że można przełączać się między różnymi kompatybilnymi urządzeniami).
-
Jeśli chcesz usunąć urządzenie z konta, przejdź do menu ≡, wybierz Urządzenia, a następnie wybierz urządzenie, które chcesz usunąć i kliknij Usuń. Pamiętaj, że usunięcie urządzenia z konta nie powoduje usunięcia konfiguracji sieci w samym urządzeniu. Aby to zrobić, należy zresetować samo urządzenie. Więcej informacji na ten temat znajdziesz w instrukcji obsługi urządzenia.
Obsługa aplikacji
-
Preferowany język można zmienić w ustawieniach aplikacji w smartfonie.
-
Tak, ekran główny można dostosować. Przejdź do menu ≡ i wybierz opcję Personalizuj. Można zmienić kolejność wyświetlania kart na ekranie głównym, przeciągając je i upuszczając. Nazwę karty można zmienić, wybierając ikonę ołówka. Kartę można również wyświetlić lub ukryć poprzez przełączenie ikony oka. Jeśli masz tylko jedną kartę, nie możesz jej ukryć.
-
Przeciągnij w dół przez środek ekranu, aby zaktualizować dane.
-
Aby edytować lokalizację, wybierz ikonę ołówka w obszarze pogody. Wybierz znacznik, aby ustawić bieżącą lokalizację (w tym celu należy włączyć udostępnianie lokalizacji). Możesz również wyszukać i wybrać lokalizację za pomocą pola tekstowego.
-
Odczyt temperatury jest pobierany z OpenWeatherMap.org dla danej lokalizacji.
-
Może się to zdarzyć, gdy inny użytkownik dokona ustawień (za pomocą drugiej aplikacji lub samego urządzenia).
Połączenie internetowe
-
Nadal możesz sterować ogrzewaniem za pomocą termostatów pokojowych lub wyświetlacza na urządzeniach grzewczych. W przypadku klimatyzatorów możesz użyć regulatora na podczerwień.
-
Nie, ostatnie ustawienia zostaną przywrócone. Upewnij się, że router odzyskał zasilanie i że jest połączony z internetem, aby móc sterować swoimi urządzeniami za pomocą aplikacji.
-
Do pracy z Connect-Key wymagane są następujące specyfikacje:
- Sieć WPA2 (również mieszana WPA/WPA2) z szyfrowaniem AES lub TKIP&AES
- Włączono DHCP
- SSID musi być wykrywalny (nie ukryty)
- Sieć 2,4 GHz, zwykle routery 5 GHz obsługują również równolegle 2,4 GHz
-
Aby zapewnić pomyślne połączenie, upewnij się, że łączysz się z bezpieczną siecią 2,4 GHz. Nie obsługujemy sieci otwartych ani sieci z szyfrowaniem WEP. Jeśli nie możesz znaleźć swojej sieci, może być ona poza zasięgiem. Spróbuj przenieść router bliżej. Jeśli masz router Wi-Fi 6, ustaw częstotliwość 2,4 GHz na 802.11 b/g/n lub b/g. Należy pamiętać, że akcesorium do łączności obsługuje tylko kanały Wi-Fi 1–11, a nie 12–14. Routery korzystające z tych kanałów nie będą wyświetlane na liście punktów dostępu w aplikacji.
Rozwiązywanie problemów
-
Kliknij na Komunikat lub na Powiadomienie w menu, aby wyświetlić komunikat o błędzie. Znajdziesz tam również wskazówkę na temat możliwych rozwiązań.
-
Sprawdź w ustawieniach urządzenia, czy Twoje urządzenie jest nadal sparowane i online. Jeśli jest offline, ale jest dostępne, sprawdź połączenie internetowe. Jeśli zniknęło, przeprowadź parowanie ponownie klikając "dodaj urządzenie". Jeśli parowanie ponownie nie powiedzie się, skontaktuj się z partnerem serwisowym w celu uzyskania profesjonalnej pomocy.
-
Aby sprawdzić, czy Connect Key znajduje się w trybie oszczędzania energii, dotknij diody LED na krótkiej krawędzi. Jeśli to nie zadziała, sprawdź, czy Connect Key jest prawidłowo zainstalowany w urządzeniu i że jest zasilany. Proces uruchamiania może trwać do 1 minuty.
-
Sprawdź najnowszą wersję oprogramowania sprzętowego bramki w zaawansowanych ustawieniach. Brak aktualizacji może być spowodowany słabym sygnałem sieci WLAN. Należy spróbować poprawić go za pomocą repeatera.
Inne
-
Aktualizacje oprogramowania dla aplikacji można wyłączyć za pośrednictwem odpowiedniego App Store. Nie zalecamy jednak tego, jeśli nadal chcesz otrzymywać aktualizacje zabezpieczeń i funkcji.
Nie można wyłączyć aktualizacji oprogramowania dla samych urządzeń, ponieważ aktualizacje są konieczne w celu usuwania usterek i ze względów bezpieczeństwa.
-
Po sparowaniu w trybie Hot Spot, można uzyskać dostęp do informacji o licencji za pomocą ikony ----. Jeśli system został już sparowany, należy usunąć połączenie WLAN i wybrać tryb Hot Spot jako metodę parowania podczas ponownego parowania Connect Key.